こんにちは。ゆのです。(yuno_blog)

完全初心者だけどWordPress(ワードプレス)でブログを始めたい!
アフィリエイトで月5万以上稼げるブログを作りたい!
初心者だからよく分からないし自分には無理だよね…。
って考えてしまいますよね。実際私もそう考えていました。
でも、安心してください!
知識ゼロでも、手順通りに進めれば誰でも簡単に始めることができます。

私が実際に困ったことを解説しながら分かりやすく書いています!
手順通りに進めれば「最短10分」でWord Pressブログが作れます!
この記事の内容
- 10分で完成!40歳からでもできる「Word Pressブログ」の始め方(図解付き)
- Word Pressでブログの初期設定方法
- よくある質問
- 新米ブロガーが自分の立ち上げた時の経験をもとに執筆
- SEOブログ歴1ヶ月目
- 「インスタ×ブログ」も引用開始
- アラフォーでも出来るブログの始め方を実践中
11月30日16時まで限定!
ブログを始めるなら今!
人気ブログ向け高性能レンタルサーバー「Conoha WING」が
期間限定で最大55%OFF
つまり今なら
月額1,452円 → 643円〜で「超低リスク」にブログを始めれる大チャンス!

アメブロみたいに無料のブログじゃダメなの?
と思われる方もいるでしょうが、収益化を狙ってブログを始めるならWordPress一択です!
なぜなら、WordPressの方が以下の通りメリットしかないからです。
有料ブログのメリット
- 広告掲載の自由度が高く、収益化に繋がりやすい
- 本格的なSEO対策を行えるので、アクセスが稼ぎやすい
- デザインが豊富でカスタマイズの自由性が高い
- 自分の資産として残り続けるブログにできる
無料ブログの制約
- 思い通りの広告が出せず収益化が難しい
- SEO対策が限られた範囲でしか出来ないのでアクセスを稼ぎにくい
- 使えるデザインが少ない
- 突然ブログもしくは記事を消される可能性がある
有料ブログと無料ブログの違いについては、こちらの記事でも詳しく説明しています。
詳しく知りたい方は是非ご覧ください。
目次
事前に準備しておくもの

ブログの始め方へ進む前に、事前に準備しておくものをまとめました。
結論、以下の2つだけです。
- パソコン(or スマホ)
- クレジットカード

上の2つを準備した上で始めてくださいね!
【簡単3ステップ】WordPressブログの始め方

WordPressブログの始め方はとても簡単で、大きく分けて3ステップです。
初心者の方でもこの手順通りに進めればあっという間にブログを始めることができます。
ポイント
- サーバーを借りる:インターネット上でデータを保存する場所。「土地」を借りるイメージ。
- ドメインを決める:インターネット上の住所を決める。サイトのURLのこと。「例:http://○○○.com」
- SSLを設定する :セキュリティを上げる設定をする。URLがhttp://からhttps://に変わります。

今は理解できなくても手順通り気にせずサクサク進めて大丈夫です!
- サーバーの登録費用(月1,000円ほど)
- ドメインの取得費用(無料)
- WordPressインストール(無料)
この3ステップを順に行なっていくだけで、正常に作動するWord Pressができあがります。
「毎月1,000円も固定費がかかるのか」と悩まれるかと思いますが、残念ですがサーバー代だけは削ることが出来ません。
ですが、今日からブログを立ち上げて運営していけば3ヶ月ほど(長くても1年以内)には回収できるほどの金額です。
ここで躊躇わず、先行投資だと考えて進めていくといいですね◎
ステップ1:サーバーを借りる

WordPressを運営するために、まずはインターネット上でデータを保存するサーバーを借りましょう。
サーバーはいくつかありますが、おすすめは「ConoHa WING(コノハウィング)」です。
ConoHa WINGを採用するべき最大のメリットは以下の5つです。
- 10分で全セットアップが完了!
- 初回申し込み月はサーバー費用0円!
- 初期費用0円(他社だと3,000円〜)
- 月額652円〜の「WINGパック」なら契約期間中は独自ドメインが2つ永久無料!
- Webサーバー処理速度 国内最速!
特にブログ運営をしていくにあたって、サーバー処理速度は後々大きく響いてきます。
更にConoha WINGなら、パソコン初心者の方でも「ボタンをポチポチしていれば」10分足らずでWordPressインストールまで完了できます。
加えて、独自ドメインが2つ無料、初期費用0円(他社だと3,000円ほど)。
初心者の方に強くおすすめしたいイチオシのレンタルサーバーです!
11月30日16時まで限定!
ブログを始めるなら今!
人気ブログ向け高性能レンタルサーバー「Conoha WING」が
期間限定で最大55%OFF
つまり今なら
月額1,452円 → 643円〜で「超低リスク」にブログを始めれる大チャンス!

なんと3年連続アフィリエイター、ブロガーが使いたいレンタルサーバーNo.1だそうです!
つまり、Conoha WINGを選ばないと損ということですね!
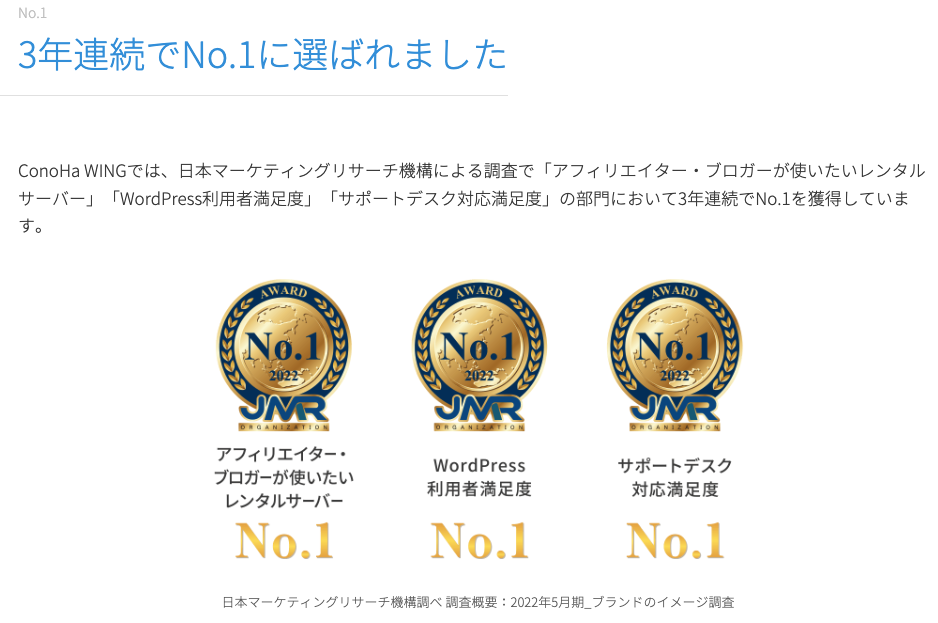
(1)アカウント登録
では早速、「ConoHa WING公式サイト」にアクセスしていきましょう!
↑上のボタンから公式ページに飛べます
以下のようなページが開くので、「お申し込み」をクリック。
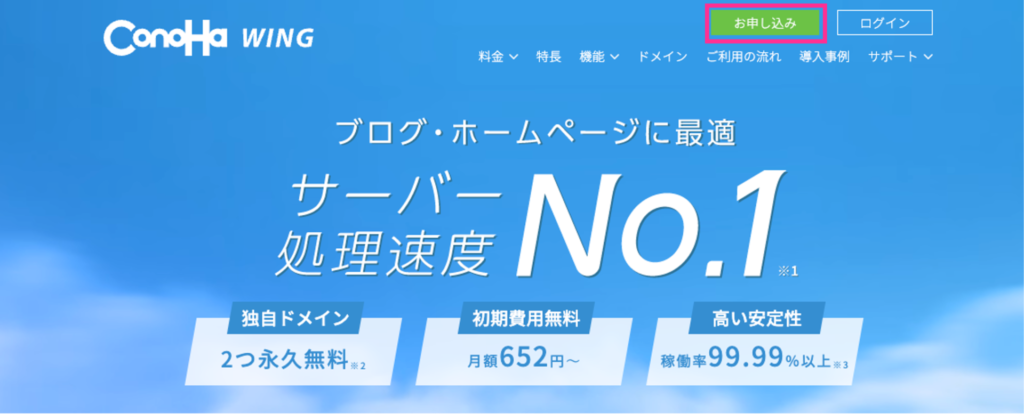
開いたページで、「①メールアドレス」「②メールアドレス(確認)」「③パスワード」を入力しましょう。
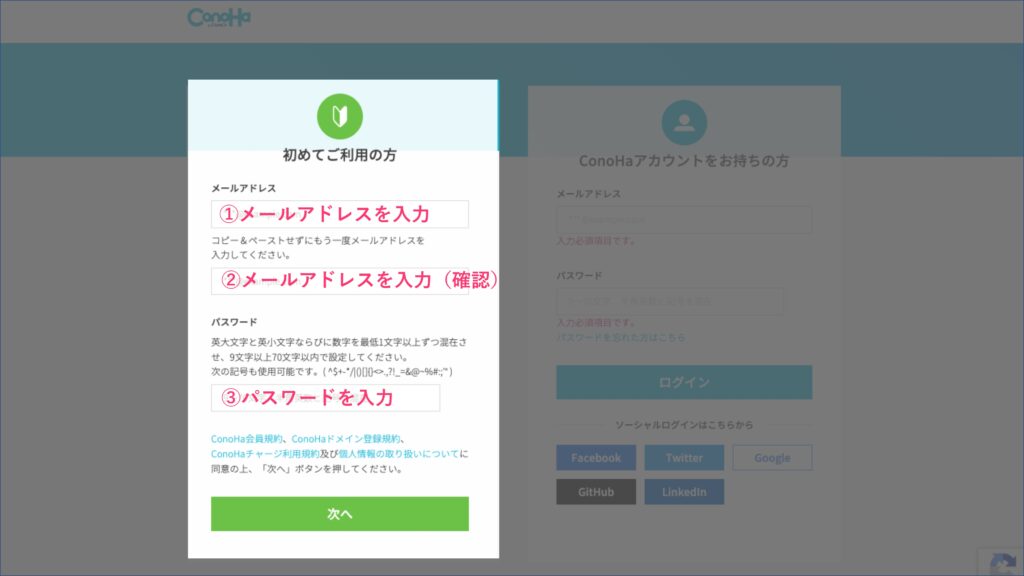
入力後、「次へ」をクリック。

これでアカウント登録は完了です。
(2)プランの選択
続いて、プランを選択していきましょう。
(画像下に詳しい解説・注意点を書いてます)
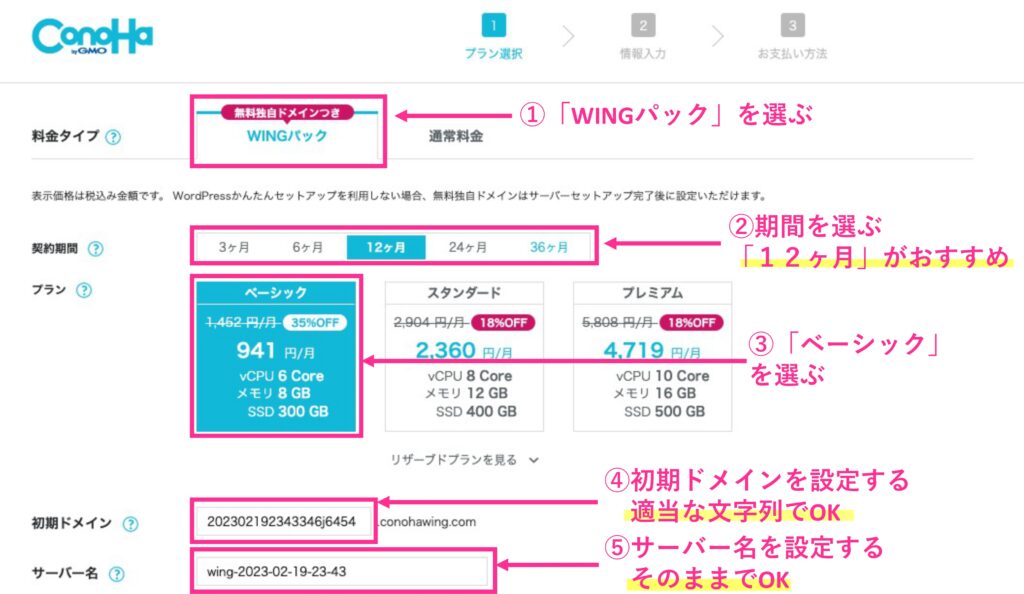
①料金タイプ:「WINGパック」を選択
通常タイプだと無料独自ドメインが付いてきません。
②契約期間:「12ヶ月」がおすすめ!
契約期間が長くなるほど安くなるので、長い目で見て12ヶ月がおすすめです。
※お試しなら3ヶ月か6ヶ月で。
③プラン:一番安い「ベーシック」を選択
個人ブロガーならベーシックで十分です。
※後から変更可能です。
④初期ドメイン:適当な文字列を入力
今後一切使わないので、適当に入力。
⑤サーバー名:初期設定のままでOK
ConoHaの管理画面に表示されるだけで今後一切使わないので、初期入力されているままでOK!
上記を参考に自分に合ったプランを選択しましょう。

ちなみに私は「WINGパック、12ヶ月、ベーシック」からスタートしました。
ステップ2:ドメインの決定

続いてドメインを取得していきましょう。
(1)簡単セットアップ
先ほどプランを選択した画面から次に進むと、「WordPressかんたんセットアップ」のページに移るので、下記の①〜⑦に沿って選択、入力していきましょう。
(画像下に詳しい解説・注意点を書いてます)
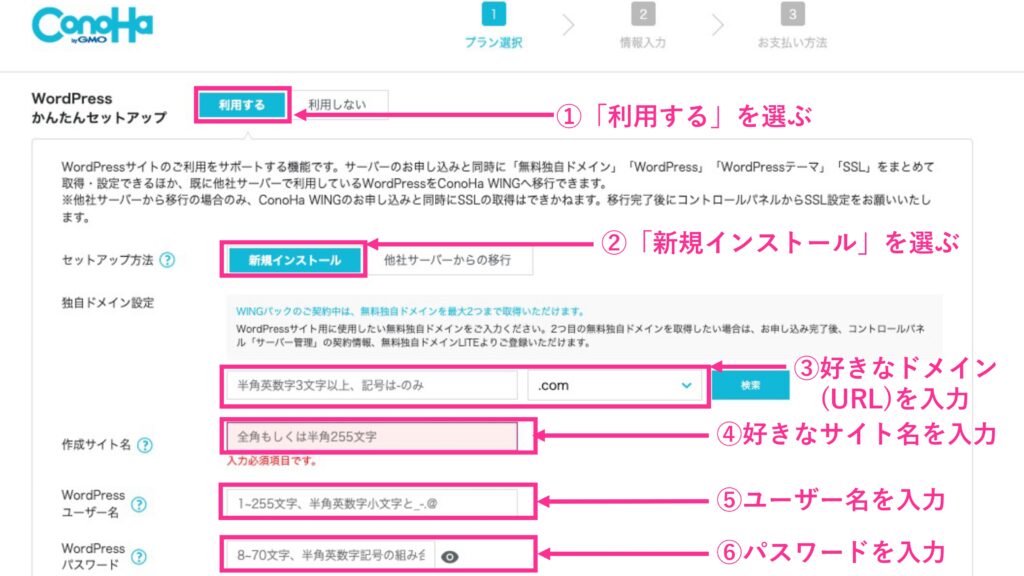
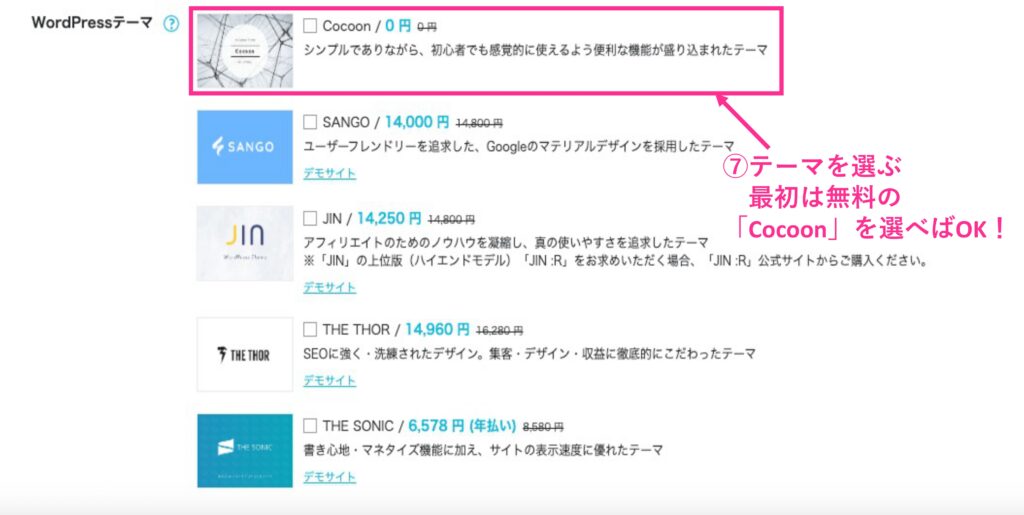
①Word Pressかんたんセットアップ:「利用する」を選択
利用しないを選ぶと後からセットアップが面倒なので必ず利用するを選んでください。
②セットアップ方法:「新規インストール」を選択
初めてWordPressでブログを始められる方はこのままでOK!
③独自ドメイン:自分のブログの独自ドメイン(URL)を入力
yuno blogでいうと、「yuno-afi.com」の部分です。
後ろの「.com」の部分は好きなものを選べます。迷ったら定番の「.com」でOKです。
既に取得されているドメイン名は使えないので、検索ボタンを押して空いているドメイン名か確認してください。
ドメイン名は後から変更できないので、注意してください。
あまりこだわる必要はないですが、シンプルで覚えやすいドメイン名がおすすめです。
分かりやすいドメインだと読者が覚えてくれるので再検索するときに便利です。
④作成サイト名:「好きなブログ名」を入力
当サイトでいうと「yuno blog」の部分です。こちらは後から何回でも変更可能なので、とりあえず思いついた名前でOKです。
⑤WordPressユーザー名:「ユーザー名」を入力
WordPressへのログインに使用します。
確認画面は出ませんので、必ずこのタイミングでメモしましょう!
⑥WordPressパスワード:「パスワード」を入力
WordPressへのログインに使用します。
確認画面は出ませんので、必ずこのタイミングでメモしましょう!
⑦WordPressテーマ:無料の「Cocoon」を選べばOK!
後から他のテーマに変更可能です。
※下に表示されている有料テーマや他の有料テーマも後から購入して変更できますので安心して下さい。

私は参考にさせていただいたブロガーさんが「AFFINGER6」を使われていたので、最初から真似してAFFINGER6を使用しています。
SEO対策もしっかりしていて、本気で稼ぎたい方には必須級のテーマです。
もちろん「Cocoon」で稼がれているブロガーさんもたくさんいますので、取り敢えず無料Cocoonを入れておいて、物足りなくなったり他に興味が湧いたときに他のテーマに変えても大丈夫です。
AFFINGER6の詳細はこちら。
テーマを選択できたら画面右側の「次へ」をクリックして下さい。
※次のページに行くまでに数分かかる場合があります。
ステップ3:WordPress にログイン

ここまでくればあと少しです!
あとは必要事項を入力してWordPressにログインするだけです。
(1)お客様情報の入力
個人情報の入力画面が出るので、それぞれ入力して下さい。
※種別は個人で始める場合は「個人」でOKです!
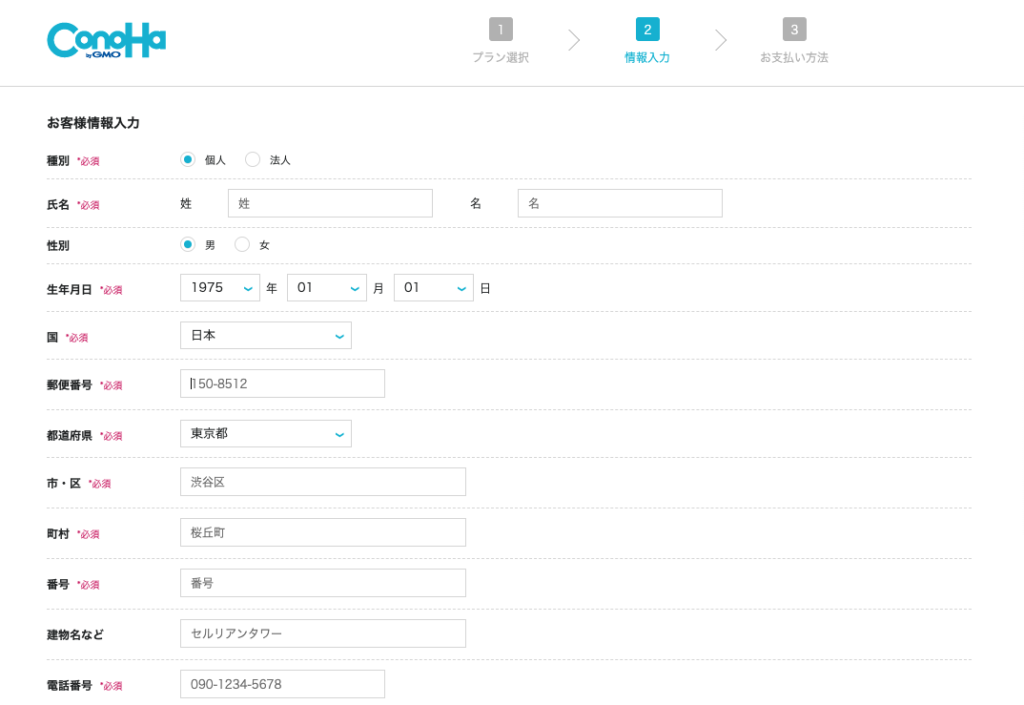
上記の入力が終わったら、画面右の「次へ」ボタンをクリックしましょう。
(2)SMS/電話認証
すると、画面が切り替わるので「SNS/電話認証」を行いましょう。

「SNS認証」をクリックすると、スマホにショートメッセージが届くので、届いた認証コードを入力してください。
※右の「電話認証」でもいいのですが、電話がかかってきて機械の自動音声で確認を受けるので、時間もかかってちょっと面倒です。

「SNS認証」ってなに?
と思う方もいるかもですが、電話番号を使った本人認証のことです。
すると、入力した電話番号のスマホに4桁の認証コードが送られてくるので、
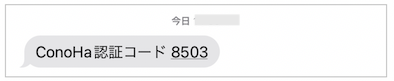
「認証コード」に送られてきた4桁の数字を入力して、「送信」をクリックしましょう。
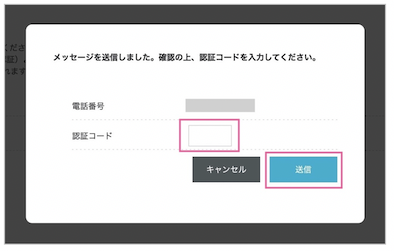
何度やっても認証コードが届かない場合は、「電話認証」を試してみましょう。
(3)お支払い情報の入力
SNS認証が終わったら、次は支払いに使うクレジットカード情報を入力しましょう。
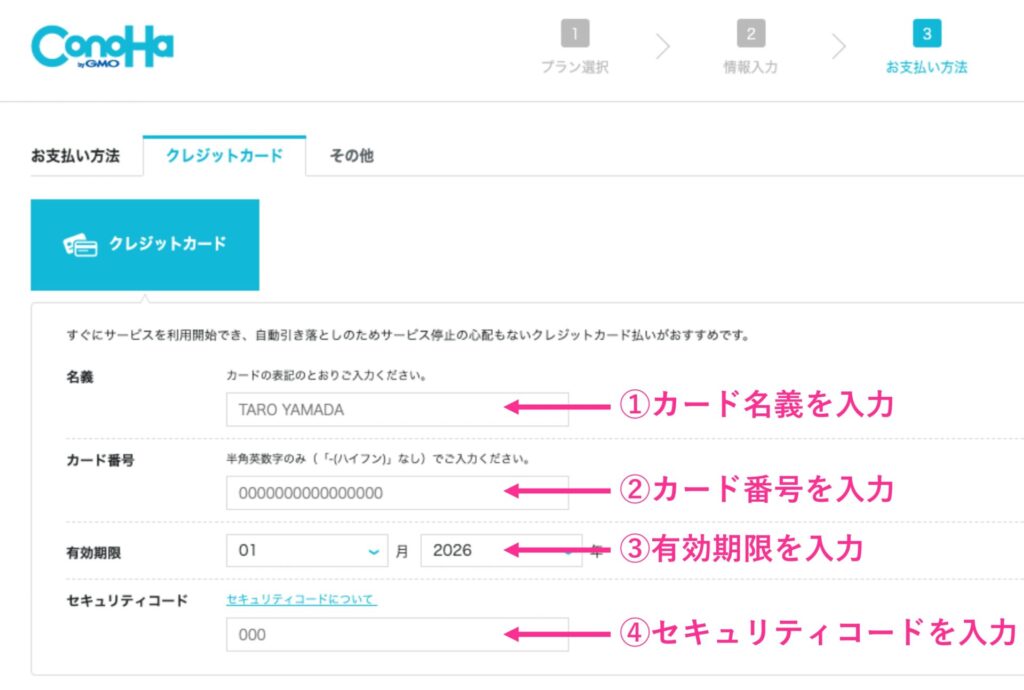
入力が完了したら、画面下の「お申し込み」をクリック。

クレジットカードを持っていないという方でも、コンビニ/銀行払いや一部オンライン決済にも対応していますので、安心して申し込めますね!
その他お支払い方法の詳細はこちら → お支払い方法
(4)最終確認&Word Pressインストール完了
お支払い方法の選択ができたら、お申込み内容の最終確認を行います。
確認ができたら「お申し込み」ボタンをクリックしましょう。
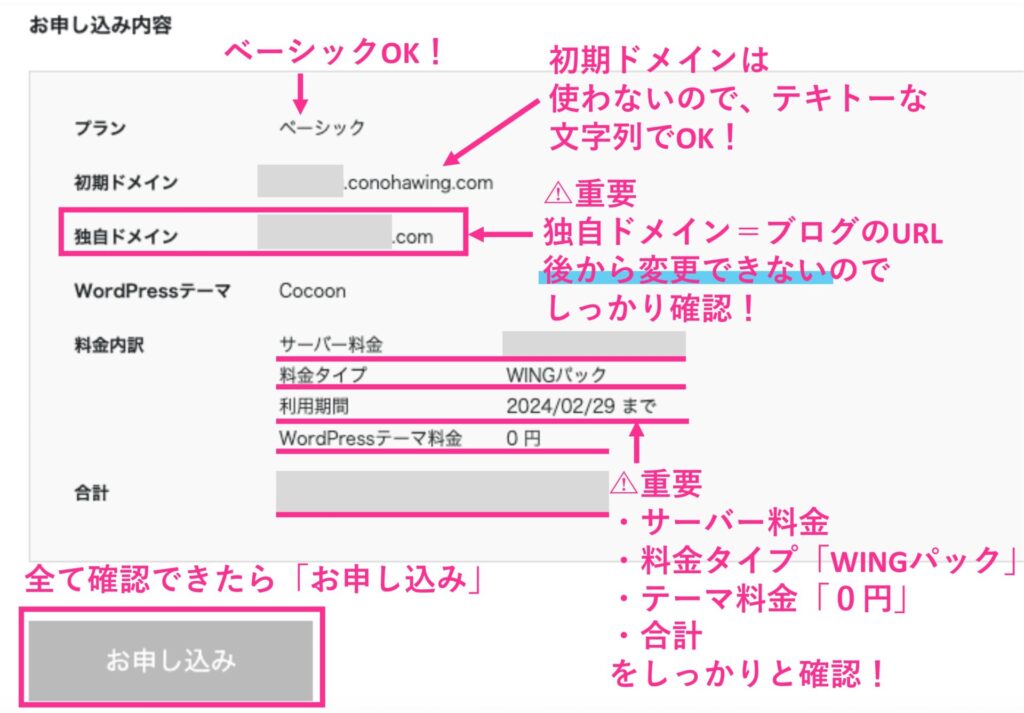

おめでとうございます!
これで無事にWord Pressのインストールが出来ました👏
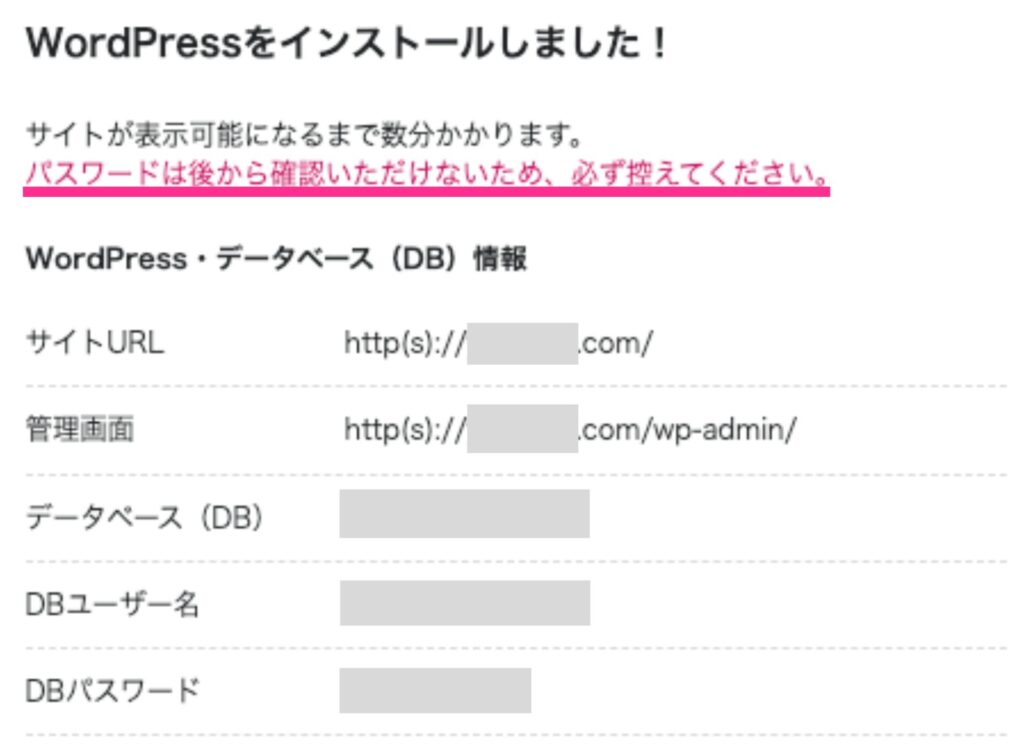
上記の内容は、必ずスクリーンショットやメモなどして保管しておきましょう!
ちなみに、DB・DBユーザー名・DBパスワードは、自動付与されたものなので、WordPressへのログインには使いませんが、一応メモしておくと安心です!
11月30日16時まで限定!
ブログを始めるなら今!
人気ブログ向け高性能レンタルサーバー「Conoha WING」が
期間限定で最大55%OFF
つまり今なら
月額1,452円 → 643円〜で「超低リスク」にブログを始めれる大チャンス!
(5)WordPressにログイン
申し込みが完了して数時間経過すると、自身のサイトにログインできるようになります。

目安は3時間くらいです。たまに長くて1日くらいかかることもありますので、焦らずのんびりと待ちましょう。
ログインページは下記URLの「ドメイン名」のところを、独自で設定したドメインに置き換えて検索しましょう。
https://ドメイン名/wp-admin/
例えばこのブログの場合だと、ドメイン名のところにyuno-afi.comを入れて「https://yuno-afi.com/wp-admin/」となります。
するとログインページが開きますので、先ほどかんたんセットアップで登録したユーザー名⑤とパスワード⑥を入力して、ログインをクリックしましょう。
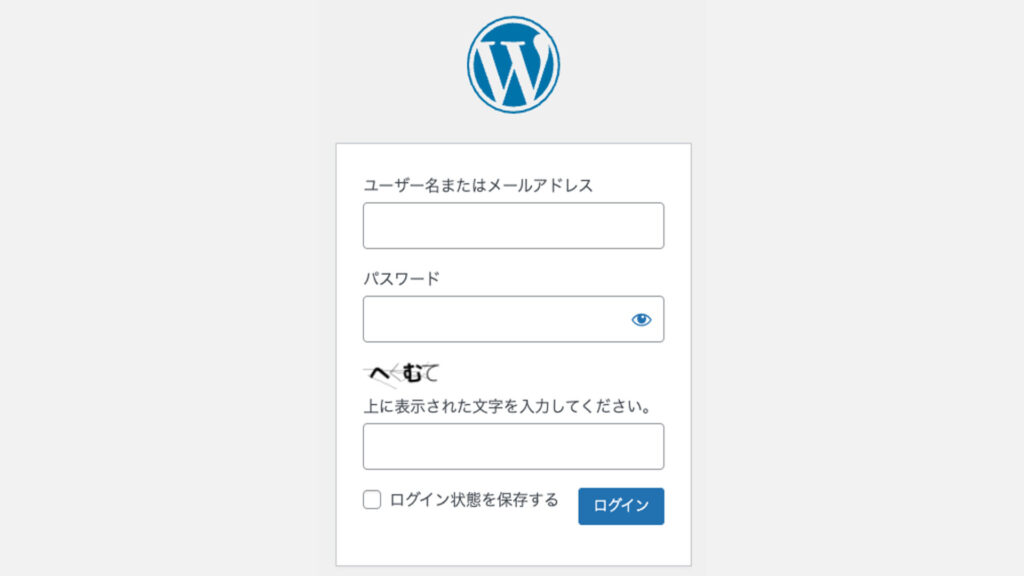

ConohaWINGログイン用のID・パスワードと混同しないように気をつけましょう。
ログインして以下のようにダッシュボードが開けばログイン成功です!
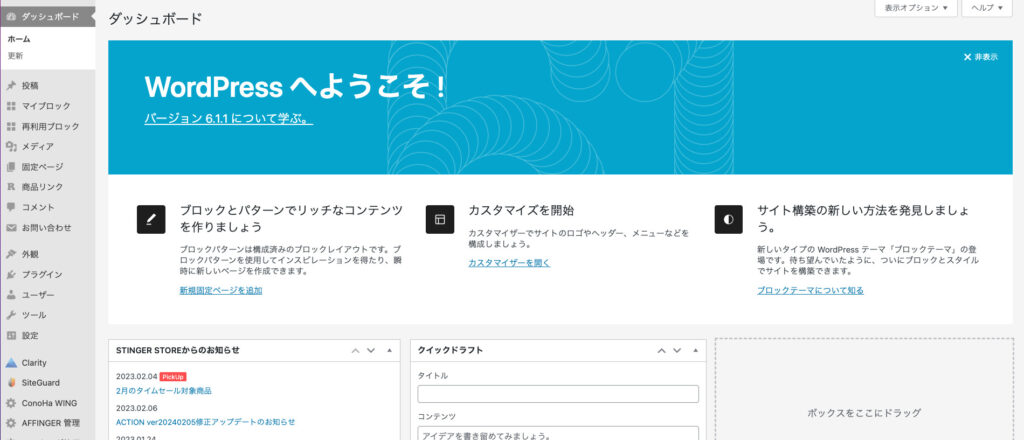

これで今からあなたもブログ運営者の仲間入りです!
Word Pressの初期設定

WordPressの開設が完了したら、ブログの初期設定もしておきましょう。
- ①SSLの有効化
- ②ASPの登録
- ③パーマリンクの設定
- ④テーマの設定
- ⑤プラグインの有効化

家(作ったブログ)の中に、家具(初期設定)を置いていくイメージです。
一見難しそうな単語ですが、する内容は驚くほど簡単ですよ!
早速進めていきましょう!
①SSLを有効化する
SSL設定とは、サイトのセキュリティを上げてくれるものです。
ブログに来てくれた人の情報を守ってくれるものですので、必ず設定しておきましょう!
注意
有効化しない場合、「信頼できないサイトです」とページを開いた際に表示されてしまい、一気に読者が離れていってしまいます。
「Conoha WINGパック」にはSSLの有効化もセットに含まれていますので、必ず設定しましょう!
設定はとっても簡単です!
まずはConoha WINGにアクセスし、管理画面にログインしましょう。
右上の「ログイン」をクリック。
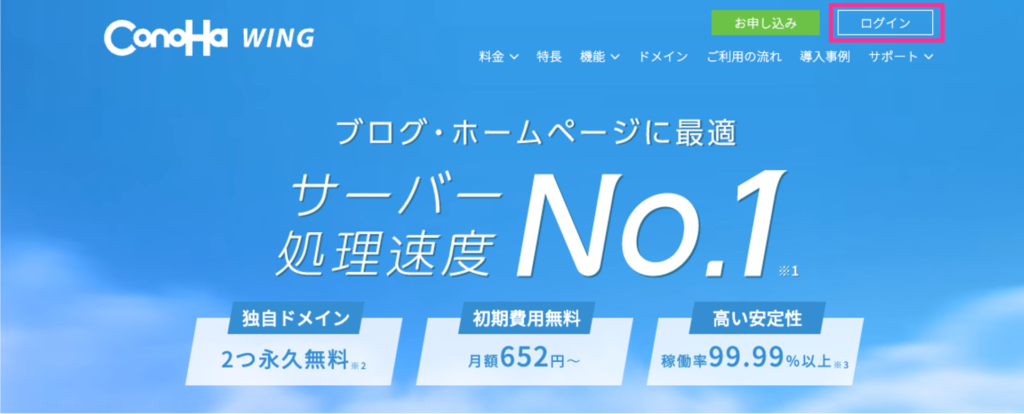
開いたページにて、登録したメールアドレスとログインパスワードを入力し、「ログイン」をクリック。
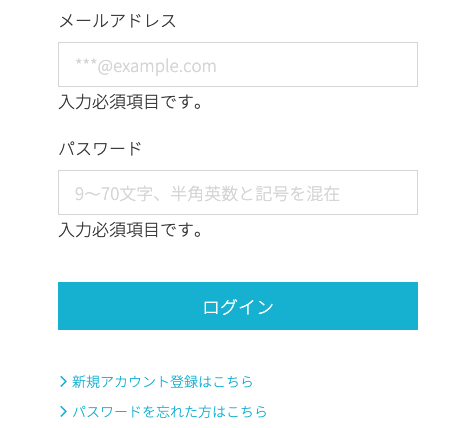
管理画面にログインできたら、下の図の通り①サイト管理→②サイト設定→③自分のブログのURLを選択→④SSL有効化をクリックの順番で進めていきましょう!
最初は、④の「かんたんSSL化」のボタンが「グレー」になっているので、画面のように「水色」になるまで待ちましょう。
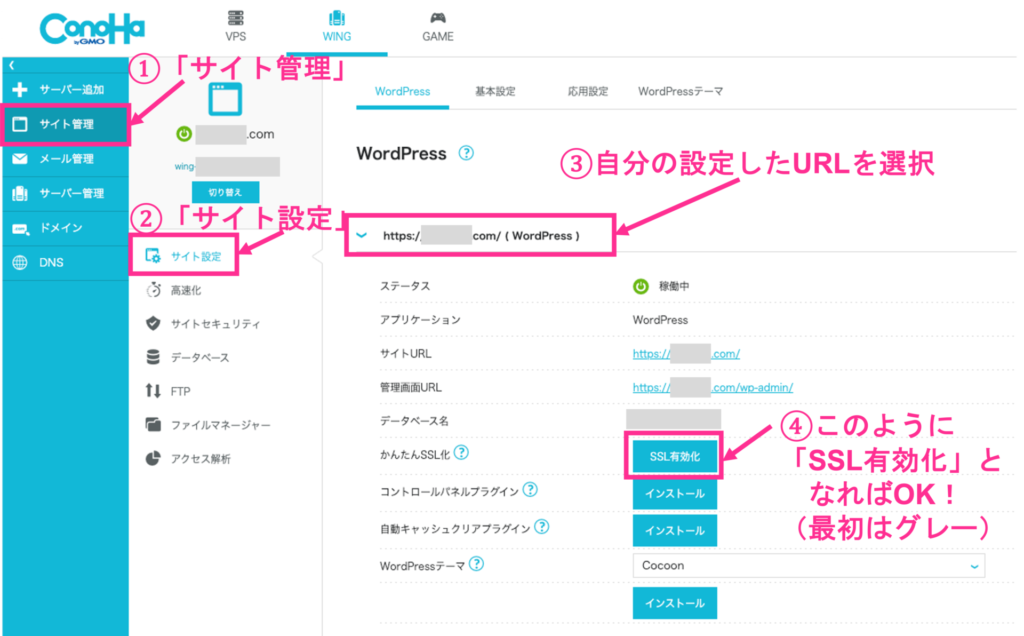
すぐに押せないことがありますが、Conoha WING登録完了後30〜1時間ほど経つと水色に切り替わりますので、まだの方は焦らず少し時間をおいてください。
切り替わったら、①「SSL有効化」をクリックします。
②のように「成功しました」のコメントがポップアップしたら成功です。
有効化されたら③サイトURLをクリックしてみてください!
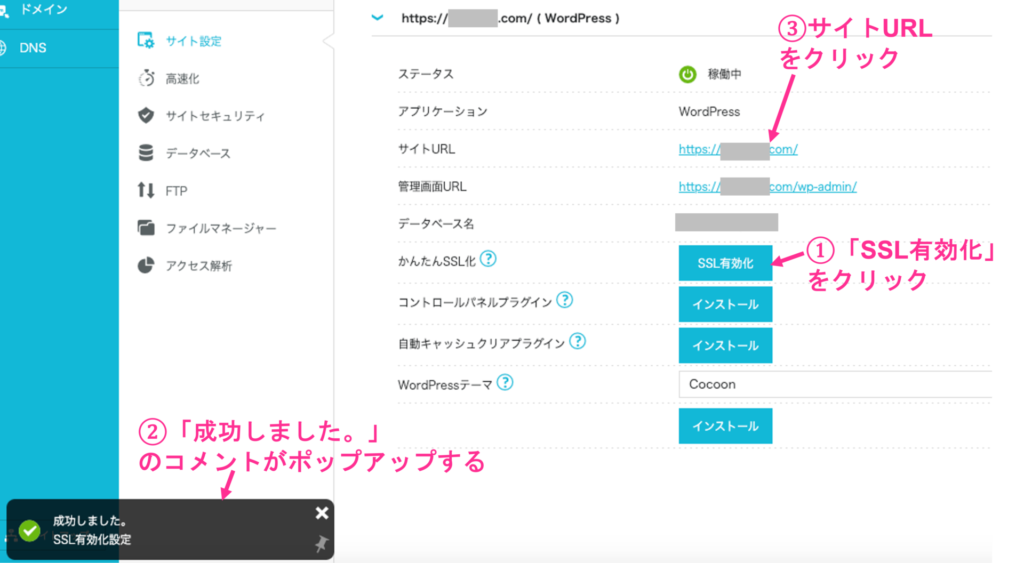
WordPressブログのトップページが開かれます。
画面左上、URLの隣に「カギマーク」が付いていれば、SSL化は完了です!
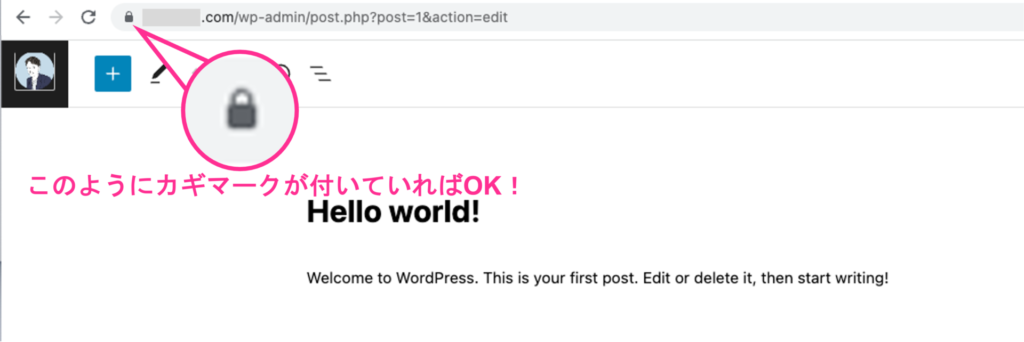
よくある質問
カギマークが出ない!という質問をよく頂きますが、必ずURLの隣に出ます。
スマホなら、URLの右隣の場合もあります。
何かの手続きの間違いで、SSL設定ができなかった!という場合は、
ドメイン情報の反映に時間がかかっている可能性があります。
公式にもこのように「72時間かかる場合がある」との記述がありますので、数日様子を見てください!
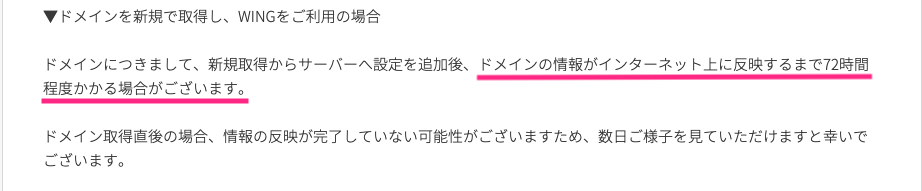
72時間経っても解決しなければ、この記事を見てみてください。
(Conoha WING公式に飛びます)
②ASPに登録する
次に、ブログの収入源となるアフィリエイト広告「ASP」に登録していきます。
ASPって何?
ASPとは、広告主とアフィリエイターを仲介してくれる会社のことです。
ブロガーはASPに登録して、自分の記事に広告を貼ることで収益に繋がります。
ブロガー、ASP、広告主、読者の関係は、以下の図が分かりやすいです。
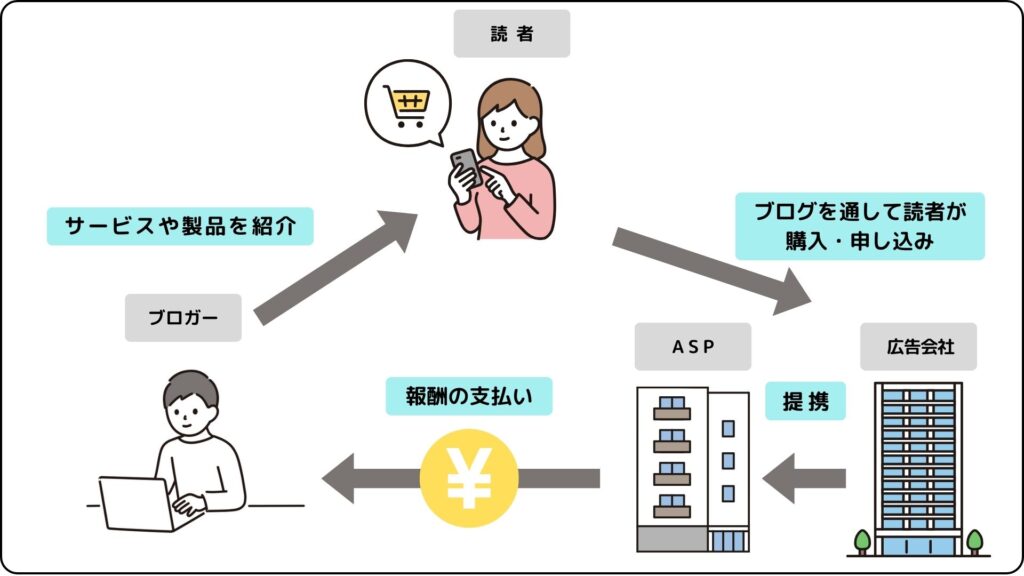
ブロガーは、ASPの広告を自分のブログに掲載し、成果が発生することでアフィリエイト報酬を得ることができます。
成果が発生とは?
あなたのブログを経由して、商品購入・サービス登録されると、「成果発生」となります。
ブログ運営に必須のASPは、以下の5つです。
(私は全部登録しています。)
注目
